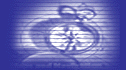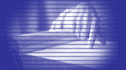| Первый урок ADOBE PHOTOSHOP (предновогодний).
ADOBE PHOTOSHOP достаточно серьезная профессиональная программа по обработке и созданию изображений.Однако нет причин расстраиваться! Ведь если столько людей во всем мире отдают предпочтение этой программе, то не пора ли вам к ним присоединиться? Тем более, что впереди Новый Год, а в этот праздник хочется сделать, что-нибудь неповторимое, чтобы доставить радость своим близким и запомнить его хотя бы на целый год! Ну, что ж? Если на вашем столе стоит компьютер, а рядом с ним скучает принтер, то давайте вместе с ADOBE PHOTOSHOP попробуем создать новогоднюю открытку.
Для этого нам потребуется непосредственно ADOBE PHOTOSHOP (в частном случае версии 4.0, но если вы новичок, то лучше поставить 3.0 русскую версию), дополнительный набор эффектов Alien Skin (как правило, великое множество Plug-Ins, в том числе и Alien Skin, сопровождают инсталяцию ADOBE PHOTOSHOP на компакт-диске) и цветной принтер (впрочем если у вас его нет дома, то наверняка его где-нибудь можно найти). Ну и разумеется прежде всего ваша фантазия и желание воплотить свои творческие замыслы в жизнь.
1 шаг. Как правило, художник ,приступая к работе, уже имеет представление, что именно он будет создавать. По этому давайте сами себе поставим задачу или, иначе говоря, нарисуем эскиз. Сегодня на нашей открытке мы нарисуем замороженное окно, на котором будет написано "С Новым Годом!" (вполне традиционная надпись, однако вы можете придумать что-нибудь пооригинальнее). В этом окне будет виден зимний пейзаж. И здесь можно дать волю вашей фантазии, сдерживаемой порой лишь техническими возможностями. Вместо пейзажа здесь может находиться все что угодно от сканированной фотографии вашего приусадебного участка или вашего коллективного портрета до изображения Деда Мороза (Санта Клауса), заранее выуженного вами из internet. Только желательно, чтобы это изображение сочеталось с замороженным окном. Я же умышленно взял тоскливую заснеженную равнину, чтобы раскрепостить ваше воображение.
2 шаг. Создадим новый файл - Postcard. Наверное, имеет смысл сделать открытку стандартного размера 12 х 9, если вы собираетесь отсылать её по почте.
3 шаг. Откроем файл с нашим пейзажем. Становимся на его образ в окне Layer и перетаскиваем на созданный нами файл (далее просто Postcard), пользуясь поддержкой plag and play. Затем с помощью инструмента ? можно "подвигать"
4 шаг. В окне Layer "становимся" на образ созданного нового слоя, дважды щелкаем левой кнопкой мышки - и открываем такое окно. Здесь имеет смысл присвоить новому слою своё имя, например, Winter. Оk. Однако пока мы работать с этим слоем не будем, по этому "закроем" глазок на Layer Winter.
5 шаг. Создадим новый слой. Для этого достаточно нажать на соответствующий значок окна Layout. И сразу присвоим ему имя - Window.
6 шаг. Используя инструмент градиентной заливки Gradiet Тools - заполним слой растяжкой цвета от синего к белому. Однако прежде проверьте свои рабочие цвета и настройте их. Для этого становимся на окно рабочих цветов и на необходимом цвете > двойной щелчок> настройкацвета. После того, как вы настроите рабочие цвета - закрашиваем слой Window.
7 шаг. Теперь сделаем на нашем окне - морозный узор с помощью Alien Skin. Для начала необходимо выделить обрабатываемую область. В данном случае в меню Select > Select All. После этого Filter > Alien Skin > Swirl. Очень скоро вы убедитесь, что регулировать настройки это отдельное удовольствие, тем более, что в окне prewiew вы сразу видите результат. . Предлагаю использовать те настройки, что на рисунке. > Ok. Заранее предупреждаю, что фильтр Swirl один из самых сложных, так что запаситесь терпением, прежде чем дождётесь результата. Ну вот окно заморожено!
8 шаг. Теперь необходимо расчистить чатсь окошка, чтобы увидеть наш пейзаж. Нажимаем на "глазок" в слое Winter. Затем снова активизируем окно Window и выбираем инструмент Eraser Tools. Однако прежде чем приступить к стиранию обратите внимание на анастройки стирашки. Дважды шелкаем левой кнопкой мышки на выбранном инструменте и открывается палитра "Опции". Выбираем Airbrush или Paitbrash для того, чтобы края стирания были размыты. В паллитре "Brushes" выбираем подходящий размер "стирашки", например-100 . И стираем. Помните, что в Photoshop предусмотрен лишь один шаг отмены (Undo). Поэтому не увлекайтесь! Я "протёр" только небольшое окошко в верхней части слоя Window (Ведь нам ещё предстоит разместить надпись). Вероятно в "протёртом" видна не самая яракая часть нашего пейзажа. В этом случае с помощью инструмента можно "подвигать" слой Winter. Но для этого его необходимо активизировать, то-есть просто "стать" на его правую часть > панель слоя изменит цвет. .
9 шаг. Текст. Прежде, чем поработать с текстом, выбираем freground color - белый. Инструментом Text Tools набираем придуманный текст > выбираем шрифт и размер. Ok. Автоматически образуется новый слой с текстом Layer1. С помощью Motion Tools находим оптимальное положение текста. Если в результате вам всё-таки что-либо не понравилось - придется удалить весь слой. Либо в палитре Layers перетаскиваем Layer1 в мусорную корзинку либо просто нажимаем клавишу Delete. И подтверждаем удаление. После этогоснова выбираем инструмент Text Tools.
10 шаг. Согласитесь, что простые белые буквы выглядят не достаточно празднично. Поэтому мы их сейчас слегка украсим. Активизируем слой с текстом > становимся на изображение слоя > ищелкаем правой (!) кнопкой мышки, заткм из списка выбираем Select Layer Transparency-выделяем непрозрачные элементы. Обратите внимание, чтобы флажок Preserve Transparency был погашен. Далее Filter > Alien Skin > Glow. Попробуйте поварьировать параметрами. Обратите внимание на background foreground - цвета. Ok.
11 шаг. Почти все готово! Однако мне не даёт покоя безжизненная прямолинейность текста. Поэтому делаем так: меню Layer > tranform > Distort. Берёмся за "узелки" и трансформируем нашу надпись. . Вот так-то лучше!
Теперь можно смело печатать вашу открытку или совершенствовать её до бесконечности. Ведь нет предела совершенству! Есть, правда, предел в навыках владения ADOBE PHOTOSHOP. Но это с нашей помощью - восполнимо!
Итак в течении нашего небольшого урока мы усвоили следующее:
Мы научились первичной работе со слоями в паллитре Layers: создавать, переименовывать прятать и удалять.
В работе мы коснулись некоторых инструментов (Text Tools, Motion Tools, Gradiet Тools, Eraser Tools а так же Color Picker) и попробовали поработать с опциями "стирашки" и текста.
И наконец мыкоснулись едвали не самой трепетной чати в обработке изображений - фильтров. В частности Plug-Ins Alien Skin. Для того, чтобы почувствовали в себеуверенность при дальнейшей работе с ADOBE PHOTOSHOP этого вполне достаточно!
К автору можно обращаться по адресу: olegti@sci.smolensk.ru
Журнал "Домашний компьютер" ?12 1997
? Олег ТИщенков 1997
|